Autodesk AutoCAD 2019已经正式推出了,对于还有使用Autodesk AutoCAD 2018或者Autodesk AutoCAD 更低的版本的朋友可以尝试下载Autodesk AutoCAD 2019试试哦。在cad 2019版本中会有更多的新功能,以及优化了一些经常使用的功能,当然,下载cad 2019中文版的朋友,小编也会为大家详细的讲解cad 2019如何安装步骤以及提供CAD的序列号和产品秘钥(cad2018注册机对于cad2019版本没有用)。喜欢的朋友不要错过哦!

Autodesk AutoCAD 2019视频介绍
Autodesk AutoCAD 2019产品秘钥序列号
AutoCAD 2019 产品密钥: 001k1 序列号:666-69696969
Autodesk AutoCAD 2019安装步骤
1、打开Autodesk AutoCAD 2019安装包,会提示解压文件。
2、等待Autodesk AutoCAD 2019解压完成。

3、当解压完成后会跳出Autodesk AutoCAD 2019安装程序初始化。

4、点击安装

5、点击我接受,并点击下一步

6、选择CAD 2019安装目录。并点击下一步

7、等待Autodesk AutoCAD 2019安装完成。请等待几分钟

8、完成Autodesk AutoCAD 2019安装。

Autodesk AutoCAD 2019免费获取3年教育许可授权方法
1、打开https://www.autodesk.com.cn/education/free-software/autocad
2、创建账户->教育机构(可以填假的)->教育角色(学生)->账户邮箱(谷歌邮箱)
3、登陆后进行下载,选择版本 AutoCAD 2018,系统/语言,点击立即安装;
4、这时去邮箱检查垃圾箱会收到获取的教育许可信息,即序列号和产品密钥;
5、安装软件启动后,点击单人授权,使用获取的教育许可信息序列号来激活;
Autodesk AutoCAD 2019新增功能介绍
共享视图
您可以在组织内部或外部与客户和同事共享设计,而无需发布图形文件。此功能替代了“共享设计视图”。
“共享视图”功能从当前图形中提取设计数据,将其存储在云中,并生成可与同事和客户共享的链接。“共享视图”选项板显示所有共享视图的列表,您可以在其中访问注释、删除视图或将其有效期延长至超过其 30 天的寿命。
当您的同事或客户收到来自您的链接时,他们可以使用从其 Web 浏览器运行的 Autodesk 查看器对来自任意联网 PC、平板电脑或移动设备的视图进行查看、审阅、添加注释和标记。
主命令:SHAREDVIEWS、SHAREVIEW
保存到 AutoCAD Web 和 Mobile
现在可以从全球提供 Internet 访问的任何远程位置,在任何桌面、Web 或移动设备上使用 Autodesk Web 和 Mobile 联机打开并保存图形。可以使用新命令(“保存到 Web 和 Mobile”和“从 Web 和 Mobile 中打开”)访问联机图形文件。

在完成安装 AutoCAD 系统提示安装的应用程序后,即可从接入 Internet 的任何设备(如在现场使用平板电脑,或在远程位置使用台式机)查看和编辑图形。订购 AutoCAD 固定期限的使用许可后,可以获得从 Web 和移动设备进行编辑的功能。
此功能仅适用于 64 位系统。
主命令:OPENFROMWEBMOBILE、SAVETOWEBMOBILE
DWG 比较
使用“DWG 比较”功能,可以在模型空间中亮显相同图形或不同图形的两个修订之间的差异。使用颜色,可以区分每个图形所独有的对象和通用的对象。您可以通过关闭对象的图层将对象排除在比较之外。
主命令:COMPARE、COMPAREINFO
网络安全
不断研究、识别和关闭潜在的安全漏洞。对于基于 AutoCAD 2019 的产品,引入了一个新的系统变量 SECUREREMOTEACCESS,它可以设置为限制从 Internet 或远程服务器位置访问文件。
由于持续和不断增加的网络安全威胁,AutoCAD 安全功能团队继续强烈建议,当 AutoCAD 系列产品更新可用时,请安装所有更新。
性能计划
针对此版本,Autodesk 投入了与专用于提高软件性能的新 AutoCAD 功能相当的软件工程资源。其他工作将继续提高二维和三维图形性能。性能提高会有显著的差异,具体取决于系统资源和图形的大小和内容。
例如,下面是一个测试图形中的一些典型结果,其中包括大量附着图像。在图形中更改颜色、图层或线型特性的命令所需的时间从约 4 秒减少到约 0.6 秒,同一图形中的 QSAVE 从 1.4 秒减少到约 0.5 秒,并且 REGEN 从约 0.7 秒减少到 0.1 秒。虽然每种情况下性能有所差异,但总体来说更为清晰。对解决顾客报告的缺陷投入更多投资还有助于提高产品质量。

Autodesk AutoCAD 2019增强功能介绍
保存到 Web 和移动设备。
将图形从桌面来查看和编辑在 Web 和移动设备应用程序”。 使用共享访问最新的图形在桌面、Web 和移动设备来处理 DWG 文件。
“ DWG 比较”。
轻松识别和文档图形之间的差异,2 修订图形或外部参照。 使用颜色编码的图形以亮显图形版本之间的差异。
SHX 文字识别。
使用 SHX 文字识别工具快速转换导入的 PDF 几何图元文本对象。 SHX 文字识别” 工具将簇的几何体,并自动将其替换为多行文字对象。
二维图形增强功能。
缩放、平移和更改绘制顺序和图层特性。 新的控件在 “图形性能” 对话框允许您轻松地配置行为的二维图形性能。
共享的视图。
共享设计,而释放原始文件。 使用共享图形链接为发布设计视图在 Web 浏览器,并接收注释后直接导入到 AutoCAD 桌面。
视图和视口。
插入命名视图拖动到布局中,更改缩放或移动图纸空间视口在任何时间,并快速创建新的模型视图 — 即使处理布局。

Autodesk AutoCAD 2019新特性
行业特定的工具集
- 速度使用专用工具集进行建筑、机械、三维映射等。
- 提高工作质量标准的工具。
- 将工作流扩展跨规程更有效。
- 使用行业特定的特征和功能,并轻松访问资源中心库。
Autodesk AutoCAD 2019功能介绍
用户交互
功能区
使用 AutoCAD 功能区在需要时访问您最常用的工具
功能区按逻辑分组来组织工具。
- 水平固定在绘图区域的顶部(默认)
- 垂直固定在绘图区域的左边或右边
- 在绘图区域中或第二个监视器中浮动
工具选项板
使用可自定义的工具选项板轻松访问最常用的内容和工具
创建工具选项板的方法
- 使用工具选项板快捷菜单来创建一个新的空选项板。
- 使用“设计中心”快捷菜单创建包含预定义内容的工具选项板选项卡。

将工具添加到工具选项板的方法
使用多种方法可以将工具添加到新的或现有工具选项板中。
- 从图形中拖动工具。工具包括几何对象、标注、填充、块、外部参照、光栅图像和表格。也可以添加灯光、相机、视觉样式和材质(在 AutoCAD LT 中不可用)。
- 从设计中心拖动图形、块和图案填充。将已添加到工具选项板中的图形拖动到另一个图形中时,图形将作为块插入。
- 从“自定义”对话框中拖动工具栏按钮。
- 在“自定义用户界面 (CUI)”编辑器中从“命令列表”窗格中拖动命令。
- 将工具从一个工具选项板粘贴到另一个工具选项板。
自定义工具选项板
一旦创建了选项板,可修改它以满足您的需要:
- 通过拖动或排序选项板,可以重新排列工具。
- 添加文字和分隔线。
- 使用快捷菜单或“自定义”对话框,可以上移或下移选项卡列表中的工具选项板选项卡。
- 删除不再需要的工具选项板。(删除的工具选项板将丢失,除非事先通过将它们输出到文件中而进行了保存。)
- 在“选项”对话框中的“文件”选项卡上设置工具选项板的路径。此路径可以设定为共享的网络位置。
- 将可自定义的工具选项板组与功能区上的每个面板相关联。
- 在选项板文件夹中更改选项板的只读状态。如果工具选项板设定为只读,工具选项板下方将显示锁定图标。这表示如果不更改工具选项板的设置并重排图标,则无法修改工具选项板。
命令窗口
使用简单的按键直接在命令行中启动命令和响应提示
在命令行中输入命令
1、使用以下选项之一输入命令:
- 在“命令”提示文本框中,键入完整的命令名称,然后按 Enter 键或空格键。
- 如果自动命令完成处于打开状态,则开始键入命令。当正确的命令在命令文本区域中亮显时,按 Enter 键。
- 输入命令别名(存储在 .pgp 文件中的较短的替换名称),然后按 Enter 键。
2、使用以下方法之一响应其他任何提示和选项:
- 要选择显示在括号中的默认选项,则按 Enter 键。
- 要响应提示,则输入值或单击图形中的某个位置。
- 要指定提示选项,则在提示列表中键入大写的亮显字母,然后按 Enter 键。
- 要选择提示选项,则单击提示。
重复使用最近使用的命令
1、执行以下操作之一:
- 在命令行中单击并按“向上”或“向下”箭头键来切换输入的命令。
- 单击命令文本框左侧的“近期使用的命令”按钮。
- 在命令行中单击鼠标右键并选择“最近使用的命令”。
- 在绘图区域中单击鼠标右键,然后从“最近的输入”列表中选择一个命令。
2、单击要使用的命令。
命令被重新启动。
重复命令
使用以下方法之一:
- 将光标置于“命令”提示文本框中,在命令完成后按 Enter 键或空格键。
- 在命令前输入 multiple。
- 例如,输入 multiple circle 将提示添加其他圆。
- 在任意位置单击鼠标右键。(此行为在“选项”对话框中的“用户系统配置”选项卡中设置。)
完成命令输入
- 要接受输入的值或完成命令,请执行下列操作之一:
- 按 Enter 键。
- 按空格键。
- 单击鼠标右键,然后选择“输入”,或只是单击鼠标右键(取决于单击鼠标右键行为设置)。
注: “帮助”中的说明假定此步骤而不特别指示用户完成每次输入。
取消命令
- 按 Esc 键。
对象夹点
使用夹点编辑轻松地重新塑造、移动或操纵几何图形
具有多功能夹点的对象
- 二维对象:直线、多段线、圆弧、椭圆弧、样条曲线和图案填充对象。

- 三维实体:三维面、边和顶点。

工作空间
使用自定义菜单、工具栏、选项板以及功能区来保存和恢复工作空间
- 二维草图与注释
- 三维基础
- 三维建模
快捷菜单
显示快速获取当前动作有关命令的快捷菜单
- 重复执行输入的上一个命令
- 取消当前命令
- 显示用户最近输入的命令的列表
- 剪切、复制以及从剪贴板粘贴
- 选择其他命令选项
- 显示对话框,例如“选项”或“自定义”
- 放弃输入的上一个命令
对象和图层透明度
控制图层上选定对象或所有对象的透明度
对象选择和隔离
查找并选择与某一对象的特性匹配的所有对象。隐藏或取消隐藏选定对象
二维草图、图形和注释
文本设定
创建单行或多行文字 (mtext) 作为单个文字对象。格式化文本、列和边界
- 创建文字时,它将使用当前文字样式中的设置。
- 如果要更改文字样式中的设置,则图形中的所有文字对象将自动使用更新后的样式。
- 可以通过更改单个对象的特性来替代文字样式。
- 图形中的所有文字样式都会在“文字样式”下拉列表中列出。
- 文字样式应用于注释、引线、标注、表格和块属性。

标注
自动创建标注。将光标悬停在选定对象上以获取预览,然后再进行创建
- 创建标注时,标注将使用当前标注样式中的设置。
- 如果要更改标注样式中的设置,则图形中的所有标注将自动使用更新后的样式。
- 您可以创建标注子样式,为不同的标注类型使用指定的设置。
- 您可以使用源自当前标注样式的标注设置覆盖标注样式。
- 图形中的所有标注样式都会在“标注样式”下拉列表中列出。
引线
创建带各种资源的引线,包括文本或块。轻松格式化引线并定义样式

中心线和圆心标记
创建和编辑移动关联的对象时自动移动的中心线和中心标记

表格
创建数据和符号分别在行和列中的表格、应用公式,并链接到 Microsoft Excel 电子表格
有三种格式设置选项
- 创建新的表格样式
- 选择现有的表格样式
- 选择存储在表格样式中的现有表格。

修订云
为图形中的最新更改绘制修订云,从而快速识别更新内容
创建修订云线
通过移动鼠标,您可以从头开始创建修订云线,也可以将对象(例如圆、椭圆、多段线或样条曲线)转换为修订云线。可以选择样式来使云线看起来像是用画笔绘制的。

修改修订云线
修订云线提供特定于夹点的选项,具体取决于夹点位置和 REVCLOUDGRIPS 系统变量的设置。
当 REVCLOUDGRIPS 系统变量处于关闭状态时,可使用夹点来编辑修订云线上的单个弧长和弦长。否则,夹点将显示添加或删除顶点、或者拉伸修订云线或其顶点的选项。
视图
按名称保存视图,轻松返回到特定视图以便快速参考或应用到布局视口
保存视图
命名和保存视图时,将保存以下设置:
- “模型”选项卡或特定布局选项卡上的视图位置
- 比例、中心点和视图方向
- 当前用户坐标系 (UCS)
- 保存视图时图形中的图层可见性设置(可选)
- 视图类别(可选)
- 三维透视(在 AutoCAD LT 中不可用)
- 活动截面(在 AutoCAD LT 中不可用)
- 视觉样式(在 AutoCAD LT 中不可用)
- 背景(在 AutoCAD LT 中不可用)
恢复命名视图
可以使用命名视图执行以下操作:
- 恢复在模型空间工作时经常使用的视图。
- 恢复放大到布局上的兴趣区域的布局上的视图。
- 指定或恢复布局视口中的模型空间视图。
布局
指定图纸大小、添加标题栏、显示模型的多个视图
有几种方法可用来添加新布局或复制现有布局。
- 使用 LAYOUT 命令
- 在布局选项卡上单击鼠标右键
- 逐步完成“创建布局”向导
- 使用设计中心

字段
使用文本对象中的字段来显示字段值更改时可自动更新的文本
数据链接
通过在 Microsoft Excel 电子表格和图形中的表格之间创建实时链接来启用同步更新
可以通过以下三种方式将数据从 Microsoft Excel 引入表格:
- 通过附着了支持的数据格式的公式。
- 通过在 Excel 中计算公式得出的数据(未附着支持的数据格式)。
- 通过在 Excel(附着了数据格式)中计算公式得出的数据。
包含数据链接的表格将在链接的单元周围显示标识符。如果将光标悬停在数据链接上,将显示有关数据链接的信息。

如果链接的电子表格已更改(例如,添加了行或列),则可以使用 DATALINKUPDATE 命令相应地更新图形中的表格。同样,如果对图形中的表格进行了更改,则也可使用此命令更新链接的电子表格。

默认情况下,数据链接将会锁定而无法编辑,从而防止对链接的电子表格进行不必要的更改。可以锁定单元从而防止更改数据、更改格式,或两者都更改。要解锁数据链接,请单击“表格”功能区上下文选项卡中的“锁定”。
数据提取
从对象中提取信息、块和属性,包括图形信息

动态块
添加灵活性和智能到块参照,包括更改形状、大小或配置
使用动态块的示例
- 自动将块与表示墙壁或管道的几何对象对齐
- 在块上创建其他移动夹点
- 添加多个插入点,以便在插入块时按 Ctrl 键可循环经过这些点
- 选择在插入块时是翻转还是镜像块
- 按标准增量控制块的大小或形状,例如紧固件的长度或门的宽度
- 以表格的格式显示一个零件族或类似样式,以选择相同块的不同版本
块编辑器
- 具有灰色背景的图形区域
- 上下文功能区选项卡,包含保存和测试块以及退出编辑器等操作
- “块编写”选项板,提供包含用于向块定义添加动态功能的工具的多个选项卡
- 临时区域,用于测试动态块设计
阵列
以环形或矩形阵列或沿着路径创建和修改对象
参数化约束
应用几何约束和尺寸约束,从而保持几何图形之间的关系
使用约束进行设计
- 未约束。未将约束应用于任何几何图形。
- 欠约束。将某些约束应用于几何图形。
- 完全约束。将所有相关几何约束和标注约束应用于几何图形。完全约束的一组对象还需要包括至少一个固定约束,以锁定几何图形的位置。
- 因此,有两种方法可以通过约束进行设计:
- 可以在欠约束图形中进行操作,同时进行更改,方法是:使用编辑命令和夹点的组合,添加或更改约束。
- 可以先创建一个图形,并对其进行完全约束,然后以独占方式对设计进行控制,方法是:释放并替换几何约束,更改标注约束中的值。
对块和参照使用约束
- 图形中的对象与块参照中的对象
- 某个块参照中的对象与其他块参照中的对象(而非同一个块参照中的对象)
- 外部参照的插入点与对象或块,而非外部参照中的所有对象
删除或释放约束
- 单独删除约束,过后应用新约束。将光标悬停在几何约束图标上时,可以使用 Delete 键或快捷菜单删除该约束。
- 临时释放选定的对象上的约束以进行更改。已选定夹点或在执行编辑命令期间指定选项时,轻敲 Shift 键以交替使用释放约束和保留约束。
Express Tools
借助一系列生产效率工具扩展 AutoCAD 的功能
三维建模和可视化
实体、曲面和网格建模
使用实体、曲面和网格建模工具的组合创建设计的逼真三维模型

三维模型的类型
- 线框建模对于初始设计迭代非常有用,并且作为参照几何图形可用作三维线框,以进行后续的建模或修改。
- 实体建模不但能高效使用、易于合并图元和拉伸的轮廓,还能提供质量特性和截面功能。
- 通过曲面建模,可精确地控制曲面,从而能精确地操纵和分析。
- 网格建模提供了自由形式雕刻、锐化和平滑处理功能。
三维导航(动态观察、ViewCube、控制盘)
使用三维查看和导航工具动态观察、回旋、漫游和围绕三维模型飞行来展示您的设计
三维动态观察。
围绕目标移动。相机位置(或视点)移动时,视图的目标将保持静止。目标点将暂时显示为一个小的黑色球体。用于定位目标点的方法由 ORBITAUTOTARGET 系统变量确定。
- 受约束的动态观察
沿 XY 平面或 Z 轴约束三维动态观察。
- 自由动态观察
不参照平面,在任意方向上进行动态观察。沿 XY 平面和 Z 轴进行动态观察时,视点不受约束。
- 连续动态观察
连续地进行动态观察。在要使连续动态观察移动的方向上单击并拖动,然后松开鼠标按钮。轨道沿该方向继续移动。
- 调整距离
垂直移动光标时,将更改对象的距离。可以使对象显示的较大或较小,并可以调整距离。
- 回旋
在拖动方向上模拟平移相机。查看的目标将更改。可以沿 XY 平面或 Z 轴回旋视图。
- 缩放
模拟移动相机靠近或远离对象。“放大”可以放大图像。
- 平移
启用交互式三维视图并允许用户水平和垂直拖动视图。
视觉样式
应用视觉样式,控制边的显示、照明和三维模型的着色
下预定义的视觉样式默认可用:
- 二维线框。通过使用直线和曲线表示边界的方式显示对象。
- 概念。使用平滑着色和古氏面样式显示对象。古氏面样式在冷暖颜色而不是明暗效果之间转换。效果缺乏真实感,但是可以更方便地查看模型的细节。
- 隐藏。使用线框表示法显示对象,而隐藏表示背面的线。
- 真实。使用平滑着色和材质显示对象。
- 着色。使用平滑着色显示对象。
- 带边着色。使用平滑着色和可见边显示对象。
- 灰度。使用平滑着色和单色灰度显示对象。
- 勾画。使用线延伸和抖动边修改器显示手绘效果的对象。
- 线框。通过使用直线和曲线表示边界的方式显示对象。
- X 射线。以局部透明度显示对象。

截面平面
使用实体、曲面、网格或区域创建截面平面以显示横截面视图
通过截面平面指示器设置横截面
截面对象具有一个用作剪切平面的透明截面平面指示器。可以在由三维实体、曲面或面域组成的三维模型中移动此平面,以获得不同的截面视图。

在截面线中存储特性
截面平面包含用于存储截面对象特性的截面线。可以创建多个截面对象以存储各种特性。例如,一个截面对象可以在截面平面相交处显示一种填充图案。另一个截面对象可以显示相交区域边界的特定线型。
通过活动截面分析模型
使用活动截面,可以通过移动和调整截面平面来动态分析三维对象的内部细节。可以指定隐藏还是切除位于截面平面指示器一侧的模型部分。

保存和共享截面图像
创建剖视图后,可以从三维模型生成精确的二维块或三维块。可以分析或检查这些块以获得间隙和干涉条件。还可以对生成的块进行标注,或在文档和演示图形中将其用作线框或渲染插图。
截面对象特性
更改截面对象特性的方式与更改其他任何对象特性的方式相同。对于每个截面对象,均可以更改其名称、图层和线型。
渲染
应用照明和材质,为三维模型提供真实外观,以帮助传达您的设计

点云
附加由 3D 激光扫描仪或其他技术获取的点云文件,用作设计的起点
使用 Autodesk® ReCap™ 从扫描文件创建和分段点云
点云来自从物理对象(例如,建筑外部和内部、制炼厂、地形和工业制品)扫描的原始数据。收集完原始数据后,必须将其转换为可读的点云文件。Autodesk ReCap 可将原始扫描数据转换为扫描文件(RCS 文件),以及参照多个 RCS 文件的项目文件(RCP 文件)。这两种格式都可以附着到 AutoCAD 图形中。
在点云中分段点数据
ReCap 还会分段点数据,这是一个在表示平面和圆柱面的点云中标识多组点的过程。AutoCAD 可从这些点云线段创建二维几何图形。
将点云附着到图形
将 RCS 或 RCP 文件附着到图形与附着任何其他外部参照 (xref) 很相似。如果附着点云中的测量单位与目标图形中的单位不同,点云将根据目标图形中的单位类型自动缩放。

模型文档
从三维模型生成二维图形,包括基本视图、投影视图、截面视图和局部视图
Print Studio
Print Studio 提供为所支持的 3D 打印机和材质准备模型所需的工具
- 在构建表面上旋转模型、调整模型大小以及放置模型
- 自动查找并修复 3D 几何图元错误
- 生成和管理模型支撑
- 优化切片设置
- 使用预设打印配置文件或自定义打印配置文件实现最佳 3D 打印
- 计算打印时间和材质要求
- 将打印机就绪文件发送至已连接的 3D 打印机或保存可打印的文件
- 监视和控制已连接 3D 打印机上的打印作业
更新日记
通过客户错误报告实用程序报告的问题
一般
在将设置重置为默认值后,加载部分CUIX文件后启动崩溃不再发生
一般更新内容
显示
插入块时,块定义中的绘制顺序将保持不变。
编辑
当正在进行夹点编辑并且动态输入打开时,按下Tab键在全距离,角度和延伸距离之间循环。
一般
现在可以隐藏或删除64位版本的“快速访问”工具栏中的“从网络和移动设备打开”以及“保存到网络和移动设备”按钮。
现在可以在水平和对角线之间改变堆积分数中的分割符号。
现在可以在退出选项对话框时将工具调色板路径从默认值更改而不重置??。
小编点评
Autodesk AutoCAD 2019虽然没有注册机,但是可以尝试使用小编为大家找到的免费获取3年教育许可授权方法试试哦!
其他版本

Autodesk AutoCAD2007 简体中文精简版大小:103.77 MB立即下载

Autodesk AutoCAD 2008 SP1 龙卷风简体中文精简版大小:114.3 MB立即下载

Autodesk AutoCAD 2018官方破解版 64位简体中文版(附注册机)大小:2.28 GB立即下载

Autodesk AutoCAD 2018(绘图工具) 简体中文免费版大小:1.68 GB立即下载

Autodesk AutoCAD 2018(绘图工具) 32位 简体中文免费版大小:1.68 GB立即下载

Autodesk AutoCAD 2018(附注册机激活码) 32位官方英文正式版大小:1.69 GB立即下载

Autodesk AutoCAD 2018 32位 珊瑚の海 精简优化版 中文破解版(附注册机+序列号)大小:584.67 MB立即下载

Autodesk AutoCAD 2018(CAD三维设计绘图软件)附注册机及破解教程 v2018.1.2破解版大小:2.1 GB立即下载

Autodesk AutoCAD 2019破解版 P.46.0.0大小:1.71 GB立即下载

AutoCAD 2018 64位中文安装版(附注册机)大小:2.28 GB立即下载

AutoCAD v2020正式版大小:1.44 GB立即下载
下载地址 / Download
下载不了?点击报错
相关文章 / Related Articles
TurboCAD Mac Pro 10怎么安装?TurboCAD Mac Pro 10怎么破解?TurboCAD Mac 安装破解教程

TurboCAD Mac Pro 10最新版本已经发布上线,小编第一时间为大家带来下载资源。turbocad mac pro是专为OS用户设计的专业的CAD设计然后,它的功能丰富多样,包含专业级别的二
免费版的CAD绘图软件CADintosh X哪里下载?CADintosh X 8.3.1Mac官方下载

您更新您的CAD绘图软件了吗?CADintosh X for Mac最新版8.3.1已更新,改进的DXF和DWG导入,选项禁用DXF预处理等新功能,CADintosh for mac 为技术绘图员和设
autocad2017中文版下载 Autocad 2017 for mac中文汉化包下载地址分享

下载的Autocad 2017 for mac都是英文版该怎么办?AutoCAD 2017汉化包哪里有?不要着急,小编为大家准备了autocad2017中文版下载,包含Autocad 2017 for
mac 上好用的CAD软件是什么?TurboCAD Mac Pro有什么功能?

TurboCAD Mac PRO 是专业的 CAD帮助用户设计出极富创新的作品,适用于各行各业。 它拥有丰富的功能和内容,包含专业级别的二维制图工具,三维建模工具,数千个部件,符号与平面图。有兴趣的用
学习cad有技巧!CAD 2018步骤练习图,从零基础做到精通轻松玩转CAD!(内附GIF动图)

现在绘制3D工程工程制图有专业的CAD 2018中文破解版帮忙,拥有众多实用功能,能够帮助用户轻松进行CAD设计、建模和绘图。但是一些用户都还是新手,怎么快速掌握CAD技能呢?今天小编和大家来聊一聊C
猜你喜欢 / Guess You Like
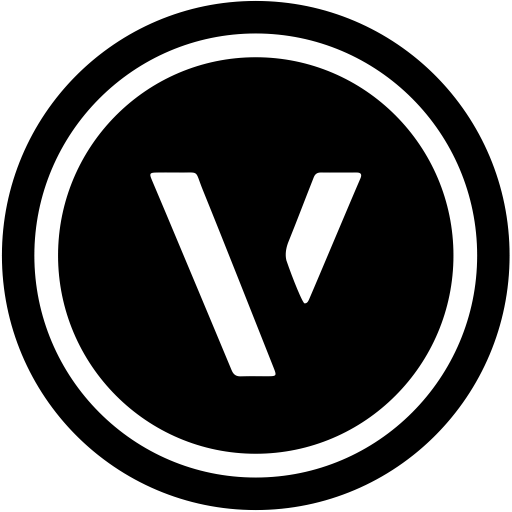
VectorWorks 2021(建筑设计软件)

AutoCAD 2021(cad2021)

CAD迷你画图(CAD绘图工具)

Home Plan Pro(室内设计工具)

坐标报备(给界址点生成软件)

CAD版本转换器Acme CAD Converte

Rhinoceros 6 (犀牛 建模软件)

三维CAD看图(CAD快速看图辅助工具)

CAD(迷你画图)

源泉建筑CAD插件(辅助绘图软件)

ABViewer(图形查看器)

快速CAD(CAD快速看图)

Dibac Cad2019 (2D绘图独立程序) v6.01

RockyViewer(三维查看工具)免费版

Rhinoceros(犀牛3D三维动画制作建模软件)免费破解版

zbrush2018(三维数字雕刻软件)

Acme CAD Converter 2019(CAD图形看图)中文破解版

ProfiCAD(电气原理图绘图软件)














