TuneFab Screen Recorder是一款屏幕录制工具,能够完美的录制屏幕,网络摄像头和游戏,除了视频录制外,软件还支持简单视频制作,屏幕截图,能够录制在线视频讲座,非常的方便实用。小编推荐使用TuneFab Screen Recorder(屏幕录制软件)。

软件介绍
TuneFab Screen Recorder(屏幕录制软件)是一款功能强大的屏幕录制软件,通过这款软件,我们就可以进行屏幕任何区域中的音视频录制,不管是办公还是游戏,它都可以胜任,并且该版本为免费版,你可以完全自由的使用它。
软件功能
1、截图
轻松拍摄并保存屏幕截图为JPG,PNG,BMP,GIF和tiff文件。您还可以选择将屏幕截图固定在屏幕上。
2、记录屏幕和网络摄像头
记录屏幕活动,网络摄像头,直播视频,游戏,节目活动,在线会议等有无声音。
3、转换视频/音频
将视频和音频录制保存为高质量的MP4,WMV,MOV,F4V,AVI,GIF,MP3,M4A,AAC和更流行的格式。
4、进行实时编辑
使用实时绘图面板进行出色的屏幕录制。您可以为录制的视频或屏幕截图添加文本,箭头和轮廓。
5、选择录制区域
在任何自定义区域或全屏幕中记录屏幕或捕获屏幕截图。您可以记录锁定的窗口和固定区域。
6、上传和分享
您可以将视频导出,上传和分享到社交网站,如Instagram,qq等。
使用方法
单击主界面中的“Video Recorder”选项。然后你将被引导到“录像机”部分。有4个主要设置。
1、从电脑屏幕录制视频
如果要从PC录制视频或屏幕活动,请确保已启用“DISPLAY1”选项。如果选中,您将在DISPLAY1旁边看到“ON”。
录制前,需要先选择录制区域。单击显示部分中的“∨”按钮。您可以看到不同的选项,如全屏,自定义,修复区域,鼠标左键,鼠标按键,锁定窗口等。选择您喜欢的选项,然后单击它。
2、录制网络摄像头视频
此外,如果您想录制网络摄像头视频,请将按钮从“关”切换到“开”。如果您在网络摄像头旁边看到“开”,则可以录制网络摄像头视频。它还可以让您截取您的网络摄像头视频,只需点击“拍照”按钮,您就可以捕捉您想要保存的那一刻。
3、调整音频输入
如果要录制带声音的视频,请确保启用“系统声音”功能。您可以通过移动条形音量来调节音量。
4、录制麦克风
最后一个选项是录制麦克风声音。如果要录制麦克风语音,请将按钮切换为“开”并通过从左向右移动声音来调节音量。
注意:有关更多设置,您可以单击界面中的“更多设置”按钮。
5、单击“REC”开始录制,制作图纸或添加文字
完成设置后,单击“REC”按钮开始录制。在录制过程中,您可以使用一些高级工具在视频中制作图纸或添加注释。您可以在录制过程中轻松拍摄快照。
6、选择录制长度
在浮动栏中,只需单击“时钟”图标,您将看到一个新窗口,选择“记录长度”,您可以设置录制的开始时间和结束时间。
7、在PC上预览并保存录制的视频
完成录制后,您可以在保存之前预览录制的视频。因此,如果您对录制不满意,可以将其删除并重新开始录制。
小编推荐
TuneFab Screen Recorder是一款屏幕录制工具,有了这款软件,我们就可以随心所欲的录制下屏幕上任何区域中的画面,你可以指定区域进行录制,适用于桌面录制、屏幕活动录制、在线视频录制、音频录制以及游戏录制等领域。欢迎下载TuneFab Screen Recorder(屏幕录制软件)。
下载地址 / Download
下载不了?点击报错
猜你喜欢 / Guess You Like

Red Giant Magic Bullet Looks附安装教程

Movavi Video Suite 2020(视频制作软件)附安装教程

Vegas Pro 17(视频编辑软件)

Red Giant VFX Suite(红巨人特效合成插件)附注册码

Red Giant Trapcode Suite15(红巨星粒子套装)附序列号

Red Giant Shooter Suite 13(红巨人后期流程插件套装)

Camtasia Studio
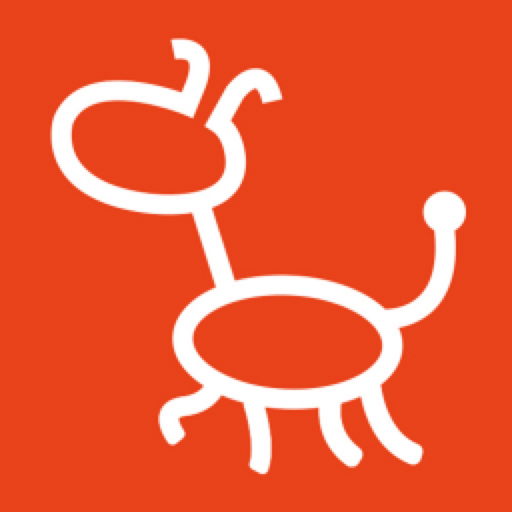
Reallusion Cartoon Animator

Apeaksoft Screen Recorder(屏幕录像软件)

Aiseesoft Game Recorder(游戏录制软件)

TuneFab Screen Recorder(屏幕录制软件)

Zeallsoft Super Audio Recorder(音频录制软件)

GiliSoft Audio Recorder Pro(音频录制软件)

Easy Video Reverser(视频倒放软件)

Xilisoft Cycle8 FilmSpirit(创意视频制作工具)

ppmake(印记工坊软件)

Plays(游戏录屏软件)

Express Animate(动画制作软件)













