Tanida Demo Builder是一款非常好用的制作交互式Flash教程,Tanida Demo Builder允许用户截取目标应用程序的一系列的可编辑的屏幕截图,以制作Flash模拟和交互式演示。
Tanida Demo Builder官方介绍
Tanida Demo Builder可以制作显示应用软件和系统如何工作的交互式Flash电影.Demo Builder提供一个允许用户使用一系列目标应用软件抓取的可编辑屏幕以便制作Flash模拟和交互式应用软件演示.Demo Builder为用户提供制作一个电影,允许它们被修改、编辑和更新的每个元素的控制功能.输出文件可以被导出为SWF文件或者独立的文件,或者通过电子邮件导出该输出文件到磁盘或者通过FTP进行更新,并且可以使用HTML打包器导出Fash文件.该软件还提供自动文本,一个内置的音频编辑器,每帧多个声音效果,多种输出格式功能.

Tanida Demo Builder功能介绍
支持屏幕高清录制;
支持导入媒体文件;
令人惊叹的效果;
支持动态3D效果;
支持指定焦点放大;
支持多轨时间轴编辑;
支持添加用户控件;
支持自动注释和动画;
支持输出多种格式;
Tanida Demo Builder软件特色
1、录制屏幕
录制你的桌面应用程序运行时的操作过程,捕获所有的鼠标移动,点击,用户的行动和项目。
2、编辑视频
加入气球,注释及效果,如3D变换,缩放和平移,更增强您的教程。
3、发布
通过 YouTube 发布您的教程或保存为 Flash,独立文件,图像文件和视频文件轻松共享。
Tanida Demo Builder使用介绍
1. 多轨道助力元素添加
要想在说明中显示文字、图片、视频等元素,就需要将这些元素添加到轨道上。运行Tanida Demo Builder软件新建空白影片,输入名称,双击场景1进入编辑窗口。
⑴ 插入按钮。选择工具栏上的“OK”按钮,在场景中点击插入按钮,相应地在轨道上也会出现按钮元素,选定按钮后可利用窗口上方的工具栏对它们的内容、填充颜色、字体颜色等进行相应设置。
⑵ 插入灵动文本。单击“T”按钮上的箭头选择“动画文本”并在场景中点击插入1个文本动画,选定后利用窗口上方的工具栏对它们的内容、动态效果、密度、透明度、颜色等进行设置;同样道理,其他动画文本插入也是这样。在轨道上通过拖动播放头进行观察,查看动画文本的播放结束时间,拖动动画文本元素的左、右两边更改它的播放长度及开始位置;其他元素播放长度的调整也是这样操作;拖动轨道上的元素可交换轨道元素其的上下位置(图2)。

⑶ 插入图像。选择工具栏上“图像”按钮下的“从文件图像”菜单插入所需要的图片,选定后在编辑窗口左下角设置它的进入动画效果,在相应轨道上拖动元素,调整它们的开始位置及播放长度(图3)。

⑷ 插入视频。单击“添加一个新的Flash视频”按钮,在场景中点击插入视频元素,选定它并在窗口上方工具栏设置好视频源(注意:文件名及其路径最好不要有中文)及播放器皮肤。视频元素不同于上述其他元素,它可不用调播放长度,只要播放头停止在视频元素上,就能完成整个视频的播放(图4)。

小提示:
想在轨道某个时间处插入元素,可将播放头拖动到该位置后再点击工具栏上的按钮进行插入win7纯净版64位下载 ;如果某些元素想一直显示的话,要将它们单独放在一个轨道,右击它们,选择“可见整个场景”,如实例中的按钮;如果某些元素播放完成后不需再显示了,可将这些元素放在一个轨道上。
2. 按钮 菜单控制有门道
在产品介绍过程中,关键的地方需要停止,以便用户能够仔细观看,这就需要在轨道上设置停止标记。
将播放头拖到需要停止的位置,单击轨道工具栏上的“添加标记”按钮,选择“停止”,这样当幻灯片播放到这点时就会停止。
我们可以利用按钮或菜单继续播放,选择某个按钮后点击轨道窗口上的“在按下”按钮,在窗口上方工具栏处选择它的操作为“继续”。
当然,我们也可以利用按钮或菜单进行非线性跳转播放,只需要选择它的操作为“转到场景”,选择好场景和相应标记就可以了。点击“转到缩略图视图”按钮,在窗口中点击“导航→菜单栏”,添加菜单,设置好操作,这样也能利用菜单进行控制(图5)。

3. 对话气球巧妙添加
对于软件使用的演示,可通过录制来进行。
切换到缩略图视图窗口,点击“插入新的场景”按钮,选择“录制其他场景”,插入到场景1后,方式为“全动态录制”,勾选“启用自动标记”,下一步后勾选“录制旁白”,选择全屏进行录制。
录制完成后,就会在新场景的轨道上生成动画元素。将播放头拖动到想要添加对话气球的位置,选择工具栏上的“添加一个新的气球”按钮,在场景合适位置点击即可。然后,双击这个气球进行编辑。当然,还可在场景中添加其他元素,如放大区域等(图6)。

小提示:
可将播放头拖动到合适位置添加变换,这样能使界面更加灵动。
所有元素、控制设置完成后,单击“文件→导出选项”菜单,对导出格式、文件夹等进行必要设置,最后导出即可。
小编点评
Tanida Demo Builder是一款非常好用的制作交互式Flash软件,有需要的朋友欢迎下载体验。
下载地址 / Download
下载不了?点击报错
猜你喜欢 / Guess You Like
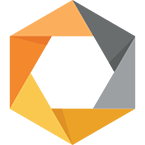
Nik Collection 4(PS滤镜插件)

Abrosoft FantaMorph(奇幻变脸秀)附激活码
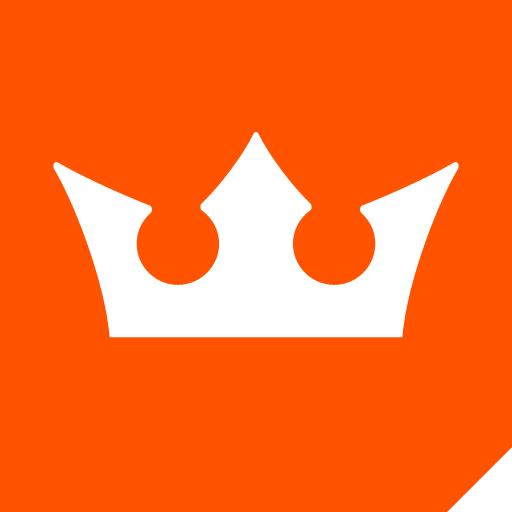
Astute Graphics Plugins 2021(ai创意插件合集)

Topaz Sharpen AI(人工智能清晰锐化软件)

Adobe Photoshop 2021中文破解版(ps中文破解版)

Kodak Preps 8(专业拼版软件)

Athentech Perfectly Clear Complete(ps/lr智能校正插件)

3D LUT Creator Pro(专业色彩校正软件)附注册机

PhotoZoom Pro 8 (图片无损放大神器)

Red Giant Magic Bullet Suite(红巨人调色插件)附序列号

ON1 Photo RAW 2020(图像处理软件)附破解教程

Luminar4(图像处理软件)

DxO FilmPack 5(ps胶片效果滤镜)

Topaz Mask AI

Alien skin Exposure X5 Bundle(ps/lr胶片滤镜套装)

DxO PhotoLab 3(RAW图像处理软件)

Nik Collection 2 (ps滤镜套装)

ACDSee Photo Studio Professional 2020 中文破解版












